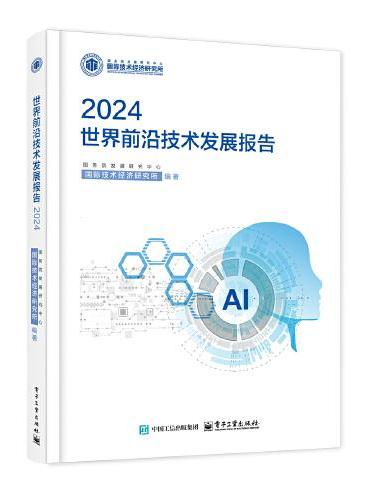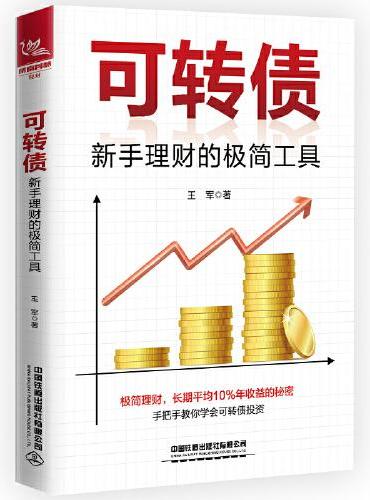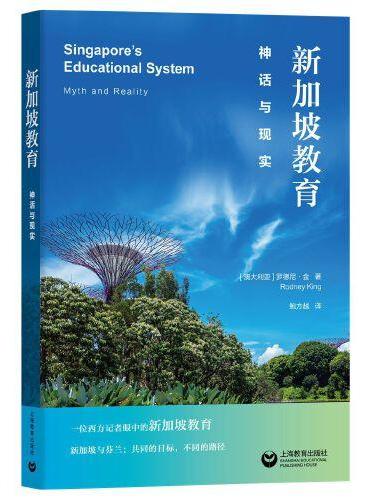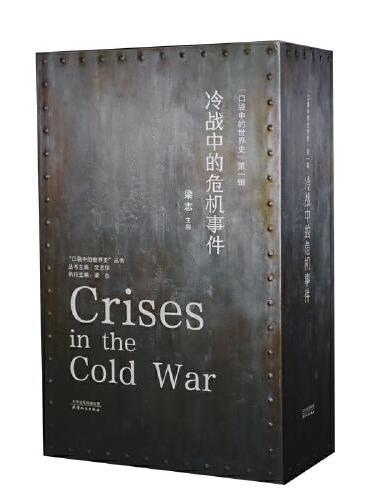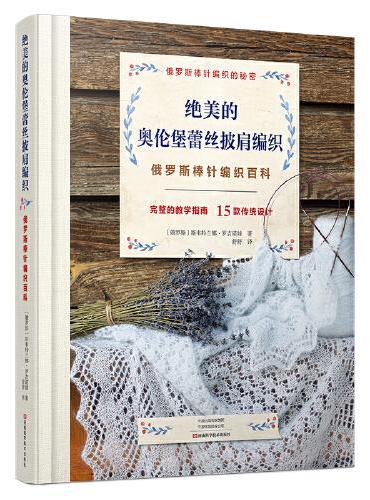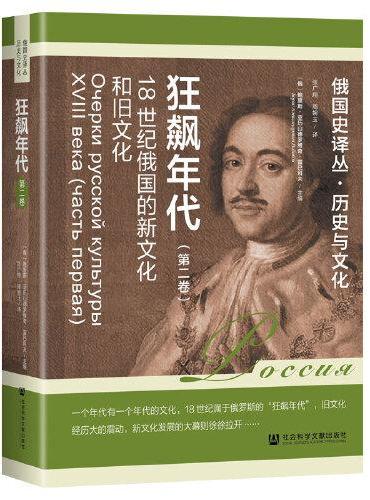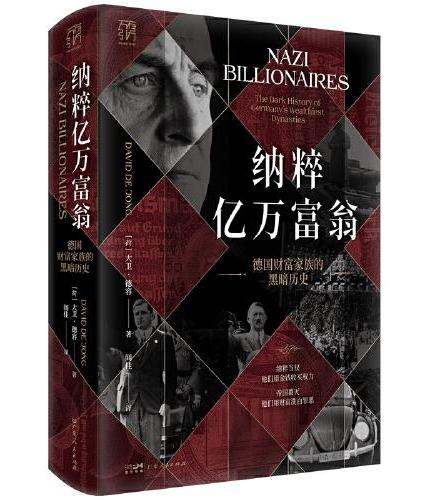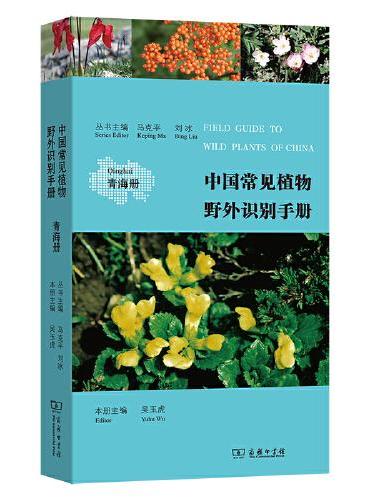新書推薦: 《
世界前沿技术发展报告2024
》 售價:HK$
193.2
《
可转债——新手理财的极简工具
》 售價:HK$
66.7
《
新加坡教育:神话与现实
》 售價:HK$
98.9
《
“口袋中的世界史”第一辑·冷战中的危机事件
》 售價:HK$
299.0
《
绝美的奥伦堡蕾丝披肩编织
》 售價:HK$
181.7
《
狂飙年代:18世纪俄国的新文化和旧文化(第二卷)
》 售價:HK$
177.0
《
万有引力书系 纳粹亿万富翁 德国财富家族的黑暗历史
》 售價:HK$
112.7
《
中国常见植物野外识别手册:青海册
》 售價:HK$
78.2
編輯推薦:
资深机械高级工程师倾力之作,从入门到精通,分享工作经验与心得从基本操作到行业应用,面面俱到,图文并茂,步骤清楚,跟着操作就能轻松掌握。使用大量实例教学,包括典型示例与各行业应用案例,真正提高实战技能和应对职场应用。在全书的讲解过程中,随时穿插提示和技巧,及时解决读者学习中的困惑。特别录制了案例教学视频课程,跟着视频学案例操作,轻松省时,大大提高学习效率。提供全部实例源代码,可直接应用,上机练习更方便。
內容簡介:
本书是以最新的AutoCAD 2016版本为讲解平台,着重介绍AutoCAD 2016中文版的各种基本操作方法和应用技巧,同时配有具体的应用实例帮助读者学习。
關於作者:
丁源,北航研究生,曾就职于五洲工程设计研究院,现为中国科学院光电研究院高级工程师。从事光机结构设计、精密机械设计工作。熟练掌握相关有限元分析软件,已从事机械设计及仿真计算工作十余年。精通ANSYS、AUTOCAD、UG NX、SolidWorks等软件,曾出版多部畅销书。
目錄
目 录
內容試閱
第15章 机械装配图的绘制